Synchronizácia priradí digitálne nákupy vo vašom účte Amazon k vášmu Kindle Fire. Synchronizáciu je možné vykonať potiahnutím nadol z hornej časti obrazovky a ťuknutím na tlačidlo „Synchronizovať“. Kindle Fire môže tiež synchronizovať priebeh čítania (alebo prezerania) medzi vašimi ostatnými zariadeniami pomocou aplikácií Kindle alebo Amazon Videos. Táto technológia je známa ako Whispersync a je zvyčajne predvolene zapnutá, ale nastavenia je možné upraviť aj z vášho účtu Amazon.
Kroky
Metóda 1 z 2: Synchronizácia zakúpeného obsahu

Krok 1. Prejdite prstom nadol z hornej časti obrazovky Kindle Fire
Zobrazí sa panel s nástrojmi „Rýchle nastavenia“.

Krok 2. Klepnite na tlačidlo „Synchronizovať“
Klepnutím na toto tlačidlo spustíte proces synchronizácie.
Na naplánovanie synchronizácie nemusíte byť online, ale Kindle Fire nestiahne žiadne informácie, keď je offline. Synchronizácia vykonaná offline sa automaticky vykoná, keď sa zariadenie pripojí k internetu

Krok 3. Počkajte na dokončenie synchronizácie Kindle Fire
Ikona synchronizácie sa počas načítania bude otáčať, čo znamená, že aktuálne načítava údaje. Keď je proces dokončený, ikona synchronizácie sa prestane otáčať.

Krok 4. Skontrolujte synchronizované súbory
Vráťte sa na domovskú obrazovku a skontrolujte, či si knihy, videá alebo aplikácie nestiahnete z Amazonu.
Metóda 2 z 2: Nastavenie Whispersync

Krok 1. Prejdite na stránku Amazon „Spravujte svoj obsah a zariadenia“
Budete vyzvaní na zadanie prihlasovacích údajov do Amazonu. Dostanete sa na stránku svojich digitálnych nákupov.
- Stlačením tlačidla „…“vedľa nákupu môžete odstrániť, požičať si, vymazať údaje o prečítaní stránky alebo si manuálne stiahnuť názov.
- Manuálne prenášajte svoje nákupy pripojením Kindle k počítaču prostredníctvom USB. Stlačte „…“a zvoľte „Stiahnuť a prenášať cez USB“. Vyberte svoje zariadenie z rozbaľovacieho zoznamu a kliknite na „Stiahnuť“. Môžete to použiť na nákupy, ak nemáte WiFi (ale na prístup na stránku stále potrebujete funkčné internetové pripojenie v počítači).

Krok 2. Kliknite na kartu „Nastavenia“
Tým sa dostanete na zoznam nastavení konkrétneho účtu Kindle.

Krok 3. V rozbaľovacej ponuke pod hlavičkou „Synchronizácia zariadenia“zvoľte „ZAPNUTÉ“
Týmto sa všetky vaše zariadenia prepojené s vašim účtom Amazon synchronizujú s priebehom čítania/prezerania posledného používaného zariadenia.
- Anotácie, záložky a zvýraznenia budú tiež synchronizované medzi zariadeniami.
- Môžete tiež zapnúť „Automatickú aktualizáciu kníh“v nižšie uvedenej ponuke a získať tak najnovšie zmeny v digitálnom vydaní vašich kníh. Uistite sa, že je najskôr povolená funkcia Whispersync, aby ste sa presvedčili, že s aktualizáciou nebudú vaše poznámky stratené.
Video - Používaním tejto služby môžu byť niektoré informácie zdieľané so službou YouTube
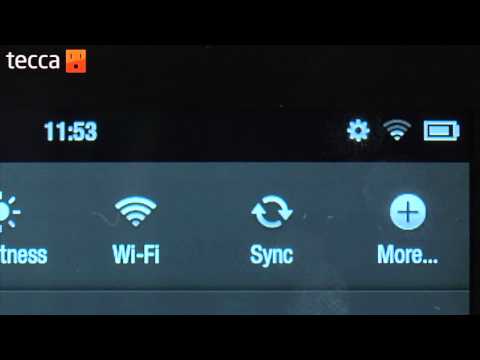
Tipy
- Kindle Fire bude získavať údaje iba zo servera, ktorý ešte nie je vo svojom úložisku. Nebude duplikovať žiadne súbory, ktoré už máte.
- Ak máte problémy so synchronizáciou, Amazon odporúča zariadenie zaregistrovať. Ak chcete skontrolovať stav, otvorte Rýchle nastavenia, stlačte „Viac“a potom „Môj účet“. Klepnite na tlačidlo „Registrovať“a ak sa vaše registračné informácie ešte nezobrazujú, zadajte informácie o svojom účte Amazon.






